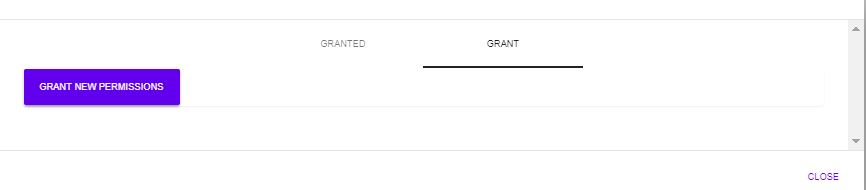Web Launcher Reference
Contents
- Web launcher is divided into areas of functionality, each area is accessed via an icon/link on the top level navigation bar. From left to right the order is:
- Clusters: - Shows a drop down list of cluster configurations to pick from, or no entries if a cluster hasn't been created yet.
- Permissions: - Opens up a popup overlay that allows you to manage permission grants to other users, or switch to another cluster that has granted you permissions.
- Machines: - Switches to the machine view, which allows you to setup new machines, and manage existing machines.
- Add Cluster: - Opens up a popup overlay that allows you to create a cluster and as such a cluster configuration. Users are limited to a maximum number of clusters, as these represent actual cluster server installations of one of Citadel's cluster providers, which consume resources. At the moment this is currently limited to a single created cluster.
Cluster Configuration Page
- The cluster configuration page consists of four primary features, and five sub pages of configuration options specific for the given cluster configuration. These pages define essentially everything about your cluster setup of servers, other than the actual shards server software the machines are running, which is controlled under the specific machine entries.
Features
- Sync Config: - Used to manually sync the generated ClusterConfig.xml file to all host machines in the cluster. Starting the cluster does this automatically, so this option is rarely needed.
- Start / Shutdown Server: - Attempts to start up the cluster server and all region servers that are configured to auto start. This is how you start up your cluster. Changes to Shutdown Server once started. Important do not attempt to shutdown a server while region servers are still starting up, this will cause an unpredictable state, which will often need to be corrected with Kill server. Shutdown Server performs a graceful shutdown of the cluster as a whole, making sure all regions shutdown cleanly.
- Keep Alive: - Tick this to have the cluster and region servers automatically spin back up in the event of a crash.
- Kill Server: - Attempts to kill all running cluster server and region server processes immediately.
Regions Subpage
 Cluster Control
Status - Online / Offline. Cluster Control must be online for regions to connect to it, and always attempts to startup automatically.
Provider - The Citadel server where the installed Cluster Server is hosted. This must be set, currently only a single option exists, but in the future there maybe multiple cluster providers in order to handle capacity needs, or serve other geographical regions. E.G. A EU cluster provider that has the clusters hosted in an EU data center, instead of a USA data center.
Manage - Select a cluster server version to install. Updates when available are also shown here.
Current Installed Version - Shows the currently installed cluster server software version if any.
Cluster Control
Status - Online / Offline. Cluster Control must be online for regions to connect to it, and always attempts to startup automatically.
Provider - The Citadel server where the installed Cluster Server is hosted. This must be set, currently only a single option exists, but in the future there maybe multiple cluster providers in order to handle capacity needs, or serve other geographical regions. E.G. A EU cluster provider that has the clusters hosted in an EU data center, instead of a USA data center.
Manage - Select a cluster server version to install. Updates when available are also shown here.
Current Installed Version - Shows the currently installed cluster server software version if any.
 Regions - List of all region entries associated with this cluster configuration.
Region Entry - Each region has a number of settings which maybe setup.
Maximum Users - How many users are allowed in a given region? Currently if any region has reached its max capacity, players attempting to login to the server will enter a login queue until the region is no longer at max users.
Index - Represents the port the particular region will be bound to. This is port 3000 plus the assigned index.
Machine - The machine entry assigned to this particular region entry or nil if no machine entry is assigned. A machine entry must be assigned for a region to be able to start. Split up regions to run over multiple physical hosts by using multiple machine entries that represent each physical host.
Required - True/False, if set to true, a cluster won't be listed as visible or accept regular non-admin level players until all regions marked as Required have the status of accepting users.
Autostart - True/False, if set to true, the region will attempt to automatically start when 'Start Server' is pushed. Currently starting regions after initial cluster startup is not supported, so all regions you wish to run must be set to autostart.
Obj Threads - Number of object threads to use for this region.
Address -
World -
Subregion -
Created - Timestamp of when this particular region entry was created.
Last Updated - Timestamp of when this particular region entry was last updated.
Status - Only shown when the region is running, shows the current status of the region server. This is either starting up, or accepting users.
Regions - List of all region entries associated with this cluster configuration.
Region Entry - Each region has a number of settings which maybe setup.
Maximum Users - How many users are allowed in a given region? Currently if any region has reached its max capacity, players attempting to login to the server will enter a login queue until the region is no longer at max users.
Index - Represents the port the particular region will be bound to. This is port 3000 plus the assigned index.
Machine - The machine entry assigned to this particular region entry or nil if no machine entry is assigned. A machine entry must be assigned for a region to be able to start. Split up regions to run over multiple physical hosts by using multiple machine entries that represent each physical host.
Required - True/False, if set to true, a cluster won't be listed as visible or accept regular non-admin level players until all regions marked as Required have the status of accepting users.
Autostart - True/False, if set to true, the region will attempt to automatically start when 'Start Server' is pushed. Currently starting regions after initial cluster startup is not supported, so all regions you wish to run must be set to autostart.
Obj Threads - Number of object threads to use for this region.
Address -
World -
Subregion -
Created - Timestamp of when this particular region entry was created.
Last Updated - Timestamp of when this particular region entry was last updated.
Status - Only shown when the region is running, shows the current status of the region server. This is either starting up, or accepting users.
Configuration Subpage
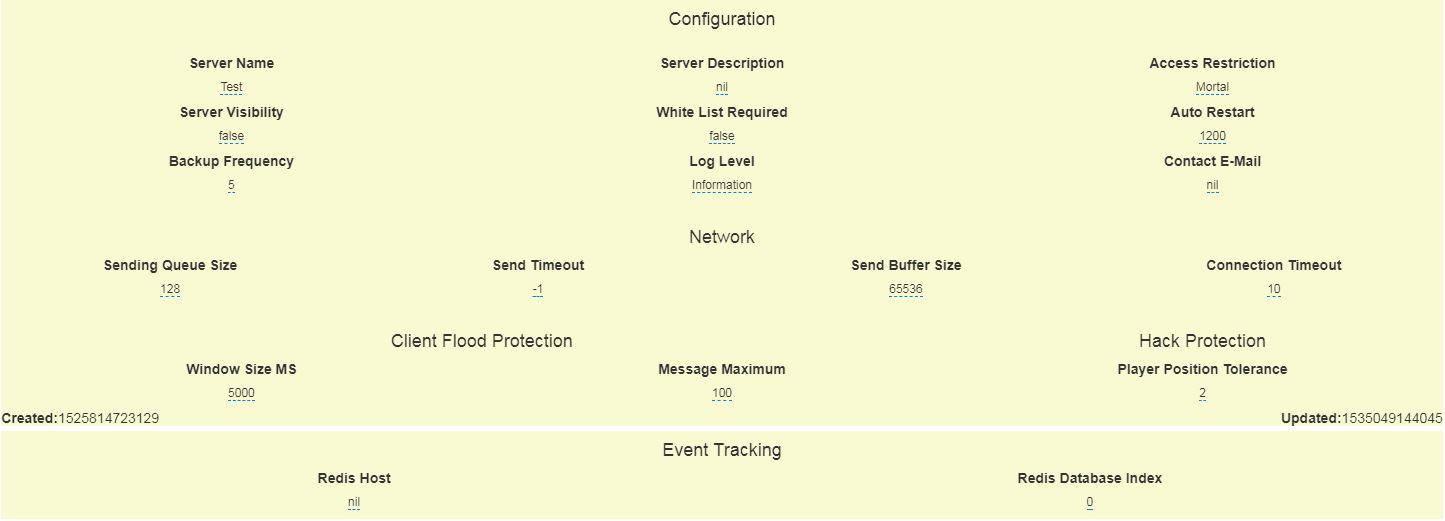 Configuration
Server Name
Server Description
Access Restriction
Server Visibility
White List Required
Auto Restart
Backup Frequency
Log Level
Contact E-mail
Configuration
Server Name
Server Description
Access Restriction
Server Visibility
White List Required
Auto Restart
Backup Frequency
Log Level
Contact E-mail
Network Sending Queue Size Send Timeout Send Buffer Size Connection Timeout
Client Flood Protection Window Size MS Message Maximum
Hack Protection Player Position Tolerance
Event Tracking Redis Host Redis Database Index
Created Updated
Access List Subpage
 Access List
Access List Entry
Name
Access Level
User Id
Region Admin
Add User
Remove
Created
Updated
Access List
Access List Entry
Name
Access Level
User Id
Region Admin
Add User
Remove
Created
Updated
Mods Subpage
 Mods
Mod List
Add Mod
Mod List Entry
Name
Add Client Bundle
Name
Type
Value
Delete Mod Entey
Created
Updated
Mods
Mod List
Add Mod
Mod List Entry
Name
Add Client Bundle
Name
Type
Value
Delete Mod Entey
Created
Updated
Starting Templates Subpage
 Starting Templates
Template List
Add Starting Template
Starting Templates
Template List
Add Starting Template
Template Entry Name Template Access Level Delete Created Updated
Permissions Overlay
- The permissions overlay is divided into two pages, Granted and Grant.
Granted
- Shows a list of cluster-ids that you have been granted access to from other cluster administrators. Click on a cluster-id to switch to that cluster, and perform any tasks that you have permissions to do.
- To return to your own cluster, visit http://legendsofaria.com/admin-launcher
Grant
- A list of any user-ids that you have granted permissions to administrate your cluster will appear here. Each user-id entry allows for specific administration permissions to be granted or removed at anytime. Likewise each entry features an 'X' option to remove the entry completely, or commit changed permission grants.
- Grant New Permissions button, allows you to create a new user-id entry to grant administration permissions to, you'll need to know their user-id.
Machines Page
- The machine page provides two tasks, the first creation of new machines, the second management of existing machines. These for organization purposes are referred to as machine entries.
- Add Machine: - Creates a new machine entry, which than needs setup on a host machine. Instructions are provided in the popup, follow these carefully. Machine entries are used to deploy Shards Server software, optional plug-ins, and for the assignment of regions across machines to form a cluster.
- Manage Machine Entries: - Below Add Machine is presented a list of machine entries, each with their own information displayed and common features as described below.
Machine Entry:
- Each machine entry is composed of the following available features, and information displays. These are unique per machine entry.
Features:
- Manage Plugins: - Optional plug-ins that maybe installed or uninstalled upon a given machine. Custom plug-ins maybe created.
- Update/Restart Launcher: - Update to latest client side launcher software if a new version is available, otherwise allows for restarting of the client side launcher software.
- Update Available!/Manage Shards Server: - Shows when an update is available, allows you to pick any version to install from drop down list.
- Delete: - A machine that is offline can be deleted from the machine entry list.
- Open Local Logs: - Present if the log browser plug-in is installed on the machine. When clicked opens a web browser on the host machine that allows selecting of individual log files to view.
Information Displayed:
- Status: - Online or Offline, shows if the installed machine is actively connected to the web launcher server.
- Server Address: - IP Address of the host that the machine is installed on.
- Name: - User assigned name for the machine. Used for internal management of machines, and assignment of regions to machines by machine name.
- ID: - Unique alpha-numeric identifier of the installed machine. Important for troubleshooting via pm2 status and other commands.
- Hostname: - Name assigned to the host system that the machine is installed upon.
- CPUS: - Number of detected Cores/Virtual cores on the host machine.
- RAM: - Amount of ram detected on the host machine.
- Launcher Version - Version of the client side launcher software installed on the current machine.
- Shards Server Version - Current version of the Shards Server installed on the machine.
Add Cluster Overlay
- A single button Create Cluster is present on this overlay. Pressing it will create a new cluster up to your max allowed cluster count, or will result in a failure in the case you are at your cluster limit.